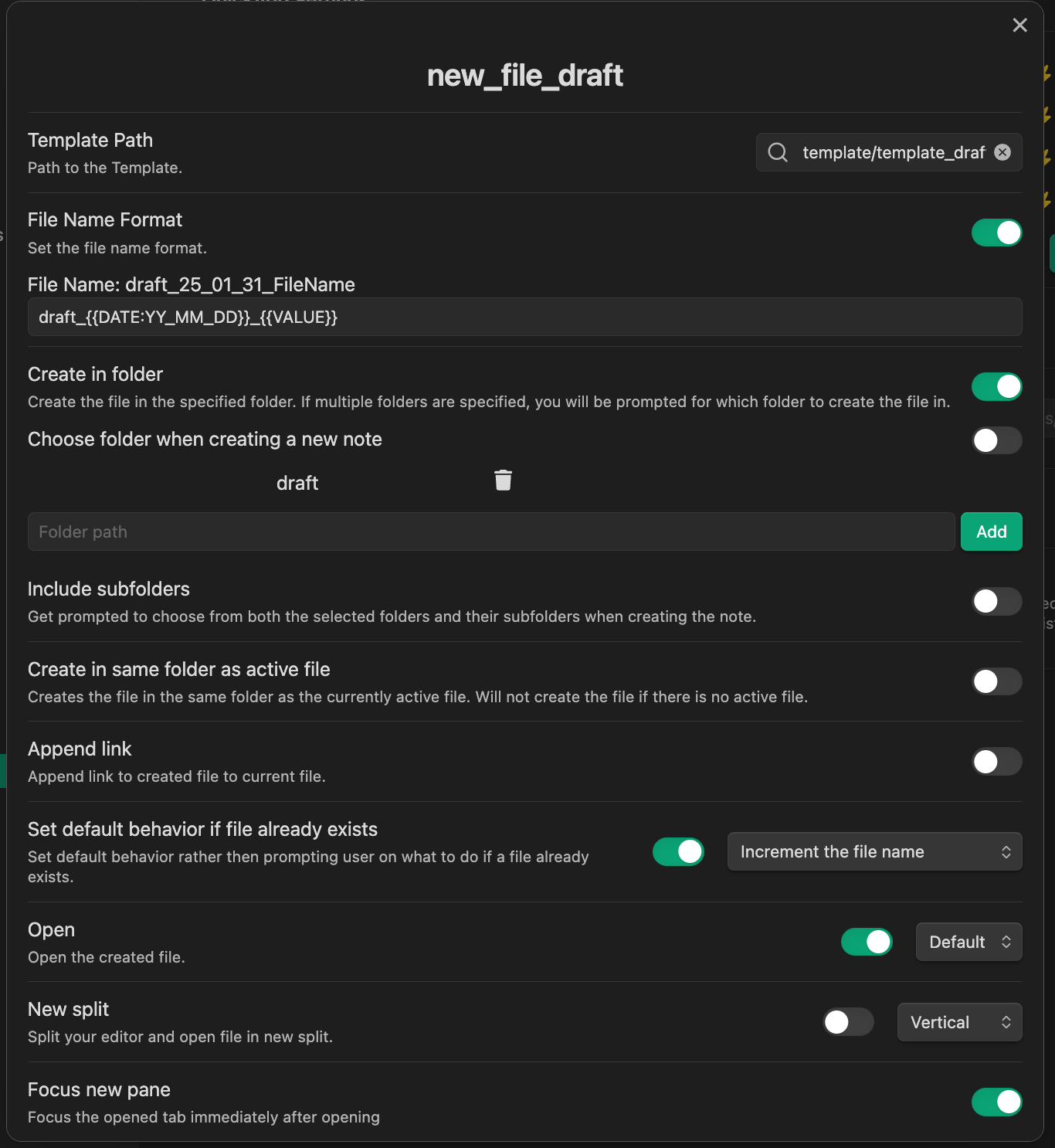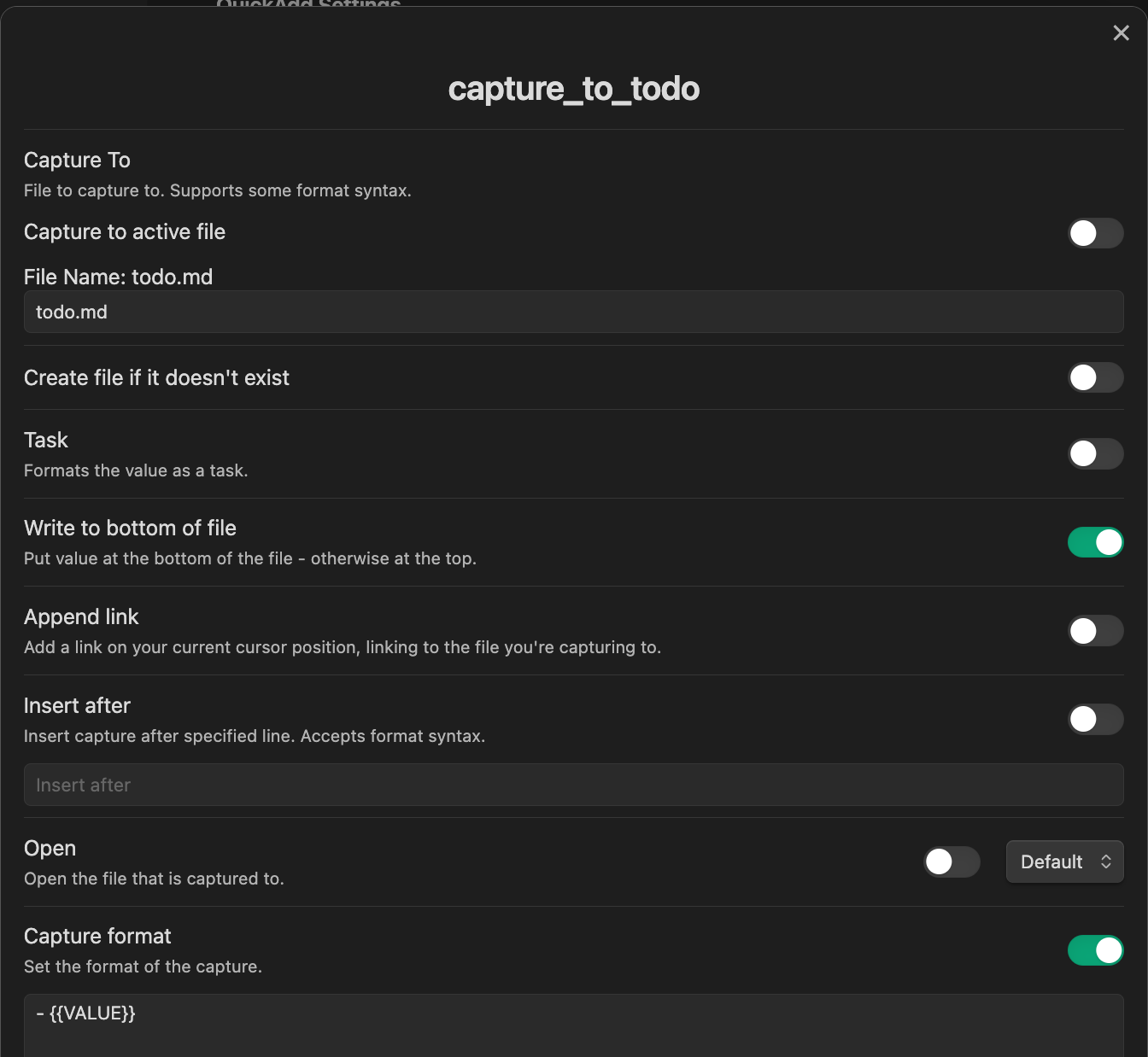Obsidian-Based Workspace
前言
用了很久的电脑,要记点东西
- 要么就是随手记,
- 要么是找半天分类再在专门的文件夹里创建md再记录 但是
- 前者不好管理,记录的时候又担心之后找不到了,记录的欲望就低了
- 后者是启动慢,有时候灵感就丢了或者来不及记了,记起来也很痛苦。本来用博客记,但是很多东西不好公开,而且预览也不直接 本来觉得时间小事但是长期下来发现这是个需要认真对待的问题,所以搞了个这个,主要的功能很简单轻量化:
- 集中记录的markdown的地方 + 复制图片随便放
- 快捷键
- 快速创建文件、命名
- 快速记录到指定位置
- 只要键盘在手边,按两组快捷键就可以在想要的地方记录下东西
Setting Backup
- It seems that the sync function provided is not free. So just save the
.obsidianfolder in the vault path for backing up.- Also save the template folder.
- Files and links
- -> Default location for new attachments: In the folder specified below
- ->
image
- Appearance
- -> Accent color ->
(10, 164, 118) - Translucent window -> Turn on
- -> Accent color ->
- Common hotkeys
Control + 1: Show file explorerControl + 2: Toggle left sidebarControl + 3: Toggle right sidebarControl + 4: Show outline
Open Obsidian Quickly by Automator
You can use Automator to create a shortcut that opens an app when you press a specific key combination.
Step 1: Open Automator
- Press
Command (⌘) + Spaceto open Spotlight Search. - Type “Automator” and press Enter to launch it.
Step 2: Create a New Quick Action
- Click “New Document” when Automator opens.
- Select “Quick Action” and click “Choose”.
Step 3: Configure the Quick Action
- Set “Workflow receives” to “No input”.
- Ensure “in” is set to “Any application”.
Step 4: Add a Shell Script to Open the App
- In the Library panel on the left, search for “Run Shell Script”.
- Drag “Run Shell Script” to the workflow area.
- In the script text box, replace the default text with:
1
open -a "Obsidian"
(Replace
"Obsidian"with the name of the app you want to open.) - Click File → Save, and name it something like “Open Obsidian”.
Step 5: Assign a Keyboard Shortcut
- Open System Settings (
Command (⌘) + Space→ Search “Keyboard” → Press Enter). - Go to Keyboard Shortcuts.
- Select “Services” from the left panel.
- Scroll down to find your newly created quick action (e.g., “Open Obsidian”).
- Click “Add Shortcut” and press the key combination you want (e.g.,
Command (⌘) + Option (⌥) + S).
draft01 Vault Settings
Usage
- Just write down everything I want/need to record
- Use tags e.g.
todo,reading_list
- Use tags e.g.
- Hotkeys
Command + Shift + s: Toggle Live Preview/Source modeControl + t: QuickAdd capture_to_todoControl + d: QuickAdd new_file_draftControl + b: QuickAdd capture_to_bufferControl + r: QuickAdd capture_to_reading_listControl + f: QuickAdd capture_to_focus
Plugins
- Homepage
- QuickAdd
- Templater
- Tasks (it can pick due date conveniently)
Draft template
/template/template_draft.md
1
2
3
4
5
6
---
date: <% tp.date.now("YYYY-MM-DD HH:mm:ss ZZ") %>
tag:
- draft
---
- settings -> Community plugins -> QuickAdd
- name: draft -> Add Choice -> Template: Template
- click the flash -> click the gear
- template path:
template/template_draft.md
1
draft_{{DATE:YY_MM_DD}}_{{VALUE}}
Hotkeys -> Search draft -> QuickAdd: new_file_draft: Control + d
Quick todo
/todo.md
1
2
3
4
5
6
7
8
9
10
11
12
13
14
15
16
17
---
tag:
- todo
---
## 事件
- 申请 cooperative ai summer school
## 日期
- 1.31 ICML 截止
- 2.21 ML 作业截止
## 未分类
- test
- settings -> Community plugins -> QuickAdd
- name: todo -> Add Choice -> Template: Capture
- click the flash -> click the gear
Hotkeys -> Search todo -> QuickAdd: capture_to_todo: Control + t
Blog Vault Settings
Control + d: add draftControl + p: add post
This post is licensed under CC BY 4.0 by the author.